Excel单元格区域选择,Excel2013单元格区域选择,我相信每个人都会选择2013年的区域。老实说,这确实是一件小事,也是最常见的事。这是如此普遍,几乎每次我们使用Excel,我们将使用这一技能。但是问问你自己,你真的掌握了这个小技巧吗?你是否在一个大的工作表中反复思考过所选的工作?有没有一段时间你不知道如何选择不连续的区域?你有没有想过如何定位一个特定的区域?你是否担心如何避免选择隐藏区域的细胞?如果你还在一遍又一遍地学习,快来学吧。
首先,快速选择连续单元格区域
要使用Excel2013打开工作表,我们首先选择连续区域左上角的单元格,然后按下Shift键,然后选择连续区域右下角的单元格,好了,这个连续区域已经被选中了,方便和谐吗?
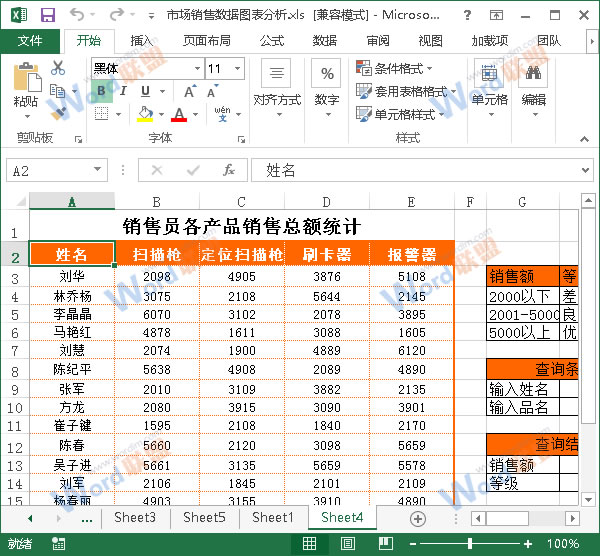


其次,同时选择多个不连续的单元区域
要使用Excel2013打开工作表,我们首先拖动鼠标选择第一个单元格区域,然后按下Ctrl键,然后拖动鼠标选择下一个单元格区域。现在我们已经同时选择了两个不连续的单元区域。根据此方法,您可以同时选择多个不连续的像元区域。
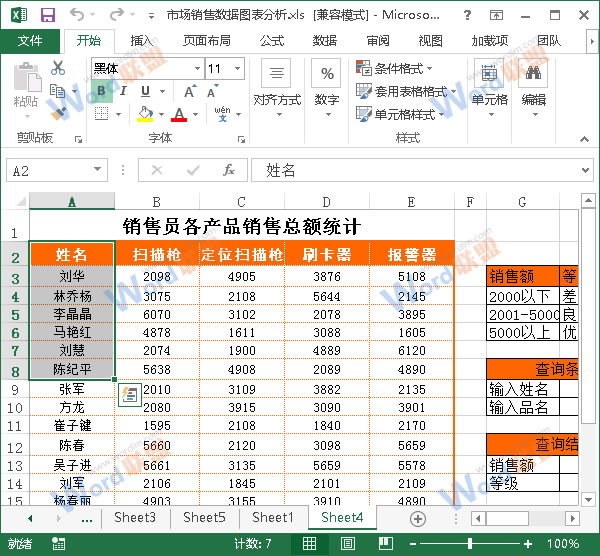

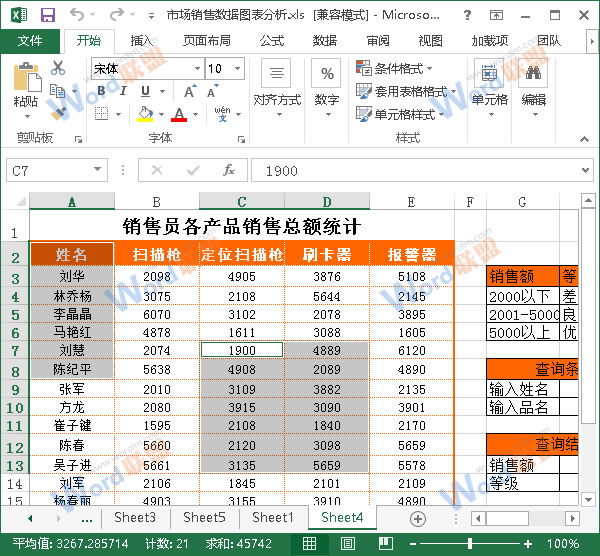
第三,快速定位具有一些共同特征的小区区域
1.我们将以工作表中所有数字类型的选定单元格区域为例。首先,用Excel2013打开一个工作表,选择任意单元格,然后按F5。
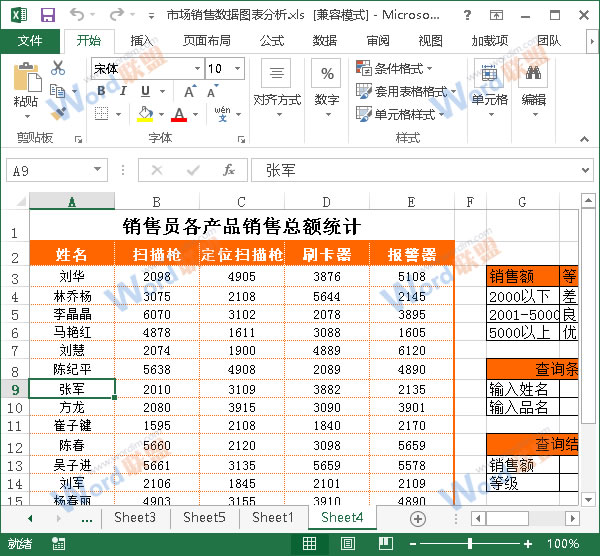

2.此时,将弹出“定位”对话框。在“参考位置”文本框中,输入要选择的区域所在的工作表的名称。在这里,我们输入“表4”,然后单击“定位条件”按钮。

3.现在我们将跳转到“定位条件”对话框。我们在“选择”区域选择“常数”,然后检查“公式”下的“数字”项目,并单击“确定”。
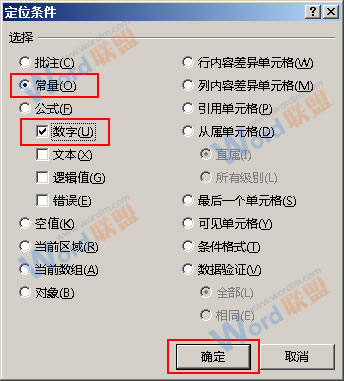
4.当您返回工作表时,您可以看到我们已经找到了工作表中的所有数字单元格区域。效果如下。
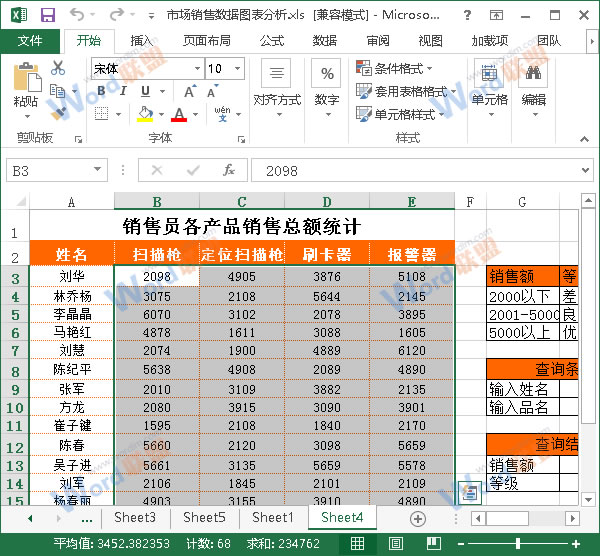
第四,不要选择隐藏区域中的单元格
1.使用Excel2013打开工作表。现在,我们首先选择6到8行单元格,然后单击显示行号的鼠标右键,并在弹出菜单中选择“隐藏”选项。
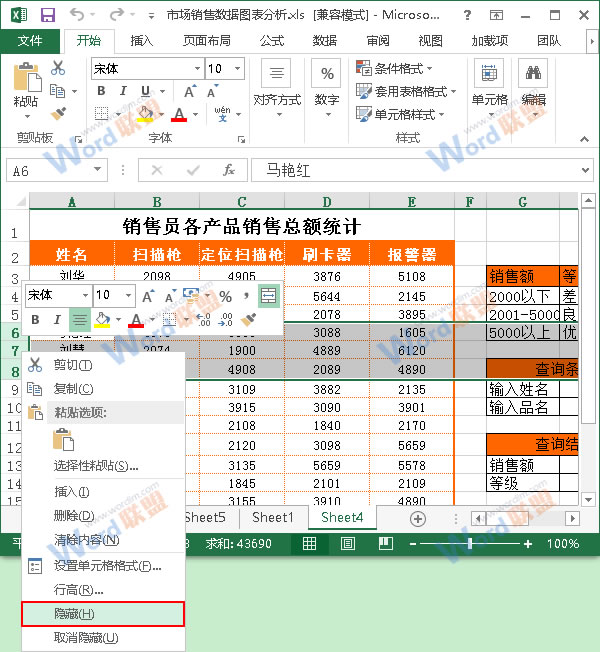
2.此时,第6到第8行单元格已被隐藏。我们选择整个工作表区域,然后按“Alt”组合键。
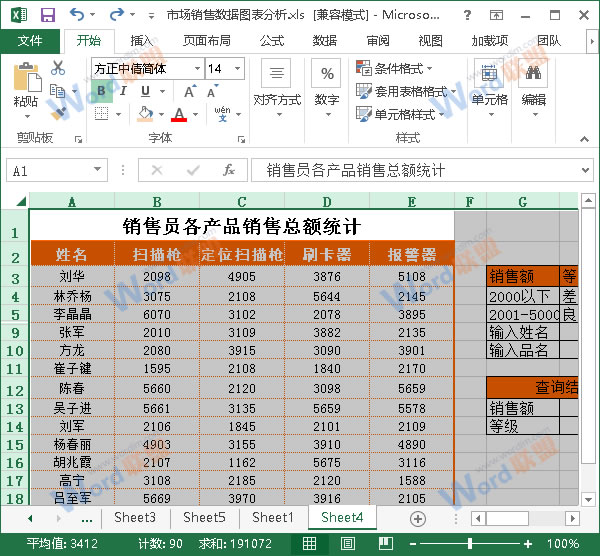

3.现在我们可以看到,在第5行和第9行之间有一条明显的分隔线,这表明隐藏区域已经被踢出去了。让我们验证一下。例如,我们现在切换到“开始”标签,点击“字体颜色”下拉按钮,并选择“橙色,阴影6,苍白60%”。
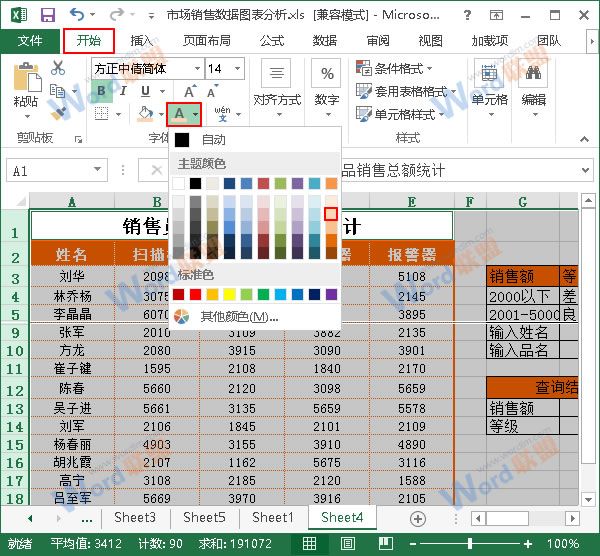
4.现在我们拖动鼠标选择第5和第9行,然后点击鼠标右键选择“取消隐藏”选项。
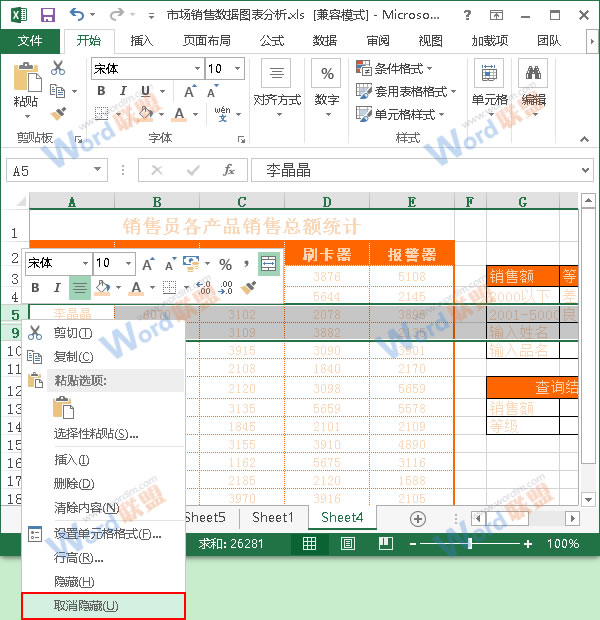
5.如你所见,6-8行单元格中的字体没有改变颜色,这表明我们之前没有选择隐藏区域,对吗?

提示:在第三个技巧中,边肖只拿数字作为例子。您也可以选择文本或逻辑值。简而言之,有很多定位条件,你可以自己去探索。
图片声明:本站部分配图来自人工智能系统AI生成,觅知网授权图片,PxHere摄影无版权图库。本站只作为美观性配图使用,无任何非法侵犯第三方意图,一切解释权归图片著作权方,本站不承担任何责任。如有恶意碰瓷者,必当奉陪到底严惩不贷!
内容声明:本文中引用的各种信息及资料(包括但不限于文字、数据、图表及超链接等)均来源于该信息及资料的相关主体(包括但不限于公司、媒体、协会等机构)的官方网站或公开发表的信息。部分内容参考包括:(百度百科,百度知道,头条百科,中国民法典,刑法,牛津词典,新华词典,汉语词典,国家院校,科普平台)等数据,内容仅供参考使用,不准确地方联系删除处理!本站为非盈利性质站点,发布内容不收取任何费用也不接任何广告!
免责声明:我们致力于保护作者版权,注重分享,被刊用文章因无法核实真实出处,未能及时与作者取得联系,或有版权异议的,请联系管理员,我们会立即处理,本文部分文字与图片资源来自于网络,部分文章是来自自研大数据AI进行生成,内容摘自(百度百科,百度知道,头条百科,中国民法典,刑法,牛津词典,新华词典,汉语词典,国家院校,科普平台)等数据,内容仅供学习参考,不准确地方联系删除处理!的,若有来源标注错误或侵犯了您的合法权益,请立即通知我们,情况属实,我们会第一时间予以删除,并同时向您表示歉意,谢谢!

